
Hướng dẫn cài đặt và cấu hình Camera HKVISION trên máy tính và xem qua internet từ xa bằng điện thoại
Chuẩn bị:
I. Đầu ghi hikvision và các thiết bị camera
Phần mềm quét tìm IP ( SADP Tool)
Các camera và đầu ghi đều được cấp nguồn và mạng
Bước 1 Cài đặt phần mềm tìm IP SADP Tool
Link tải :
Sau khi tải xong hãy giải nén và cài đặt
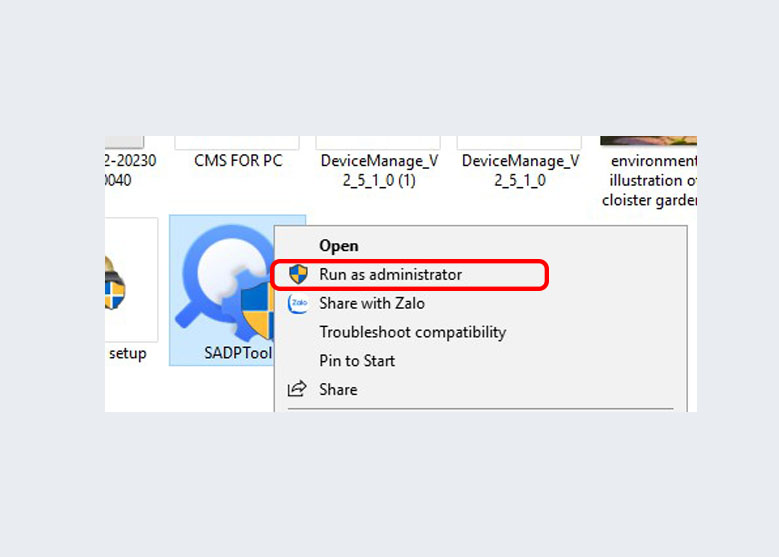
Bấm Next cho đến khi hiện biểu tượng Install và chọn Install để cài đặt. Sau đó chọn Finish là xong phần cài đặt SADP rồi bạn nhé.
Lưu ý: Nếu máy tính cài SADP Tool khác lớp mạng với các thiết bị camera chúng ta phải đổi IP về lớp mạng chủ ví dụ: địa chỉ IP modem chính mặc định thường là: 192.168.1.1
Bước 2 Quét tìm IP của thiết bị
Mở phần mềm SADP Tool -> bấm Refresh để phần mềm quét
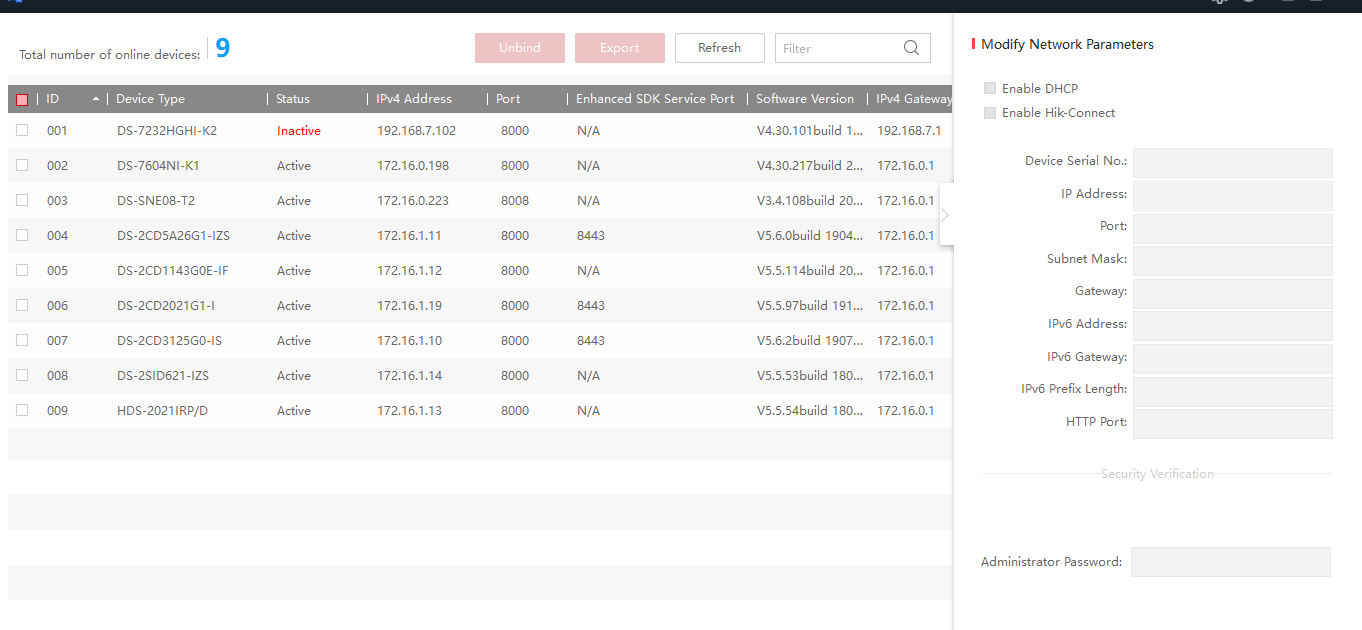
Chú ý: Phần Status thường thiết bị mới sẽ hiển thị INACTIVE bạn sẽ dễ nhận biết.
Để biết đâu là đầu ghi thiết bị bạn chú ý cột Device Type sẽ có mã model khớp với mã được dán trên đầu ghi.
Bước 3 Sau khi xác định được đầu ghi ta tiến hành cấu hình
Tick chọn vào ô vuông bên trái và khởi tạo mật khẩu lần đầu cho thiết bị và mật khẩu mặc định cho các thiết bị mới thêm vào và bấm Activate
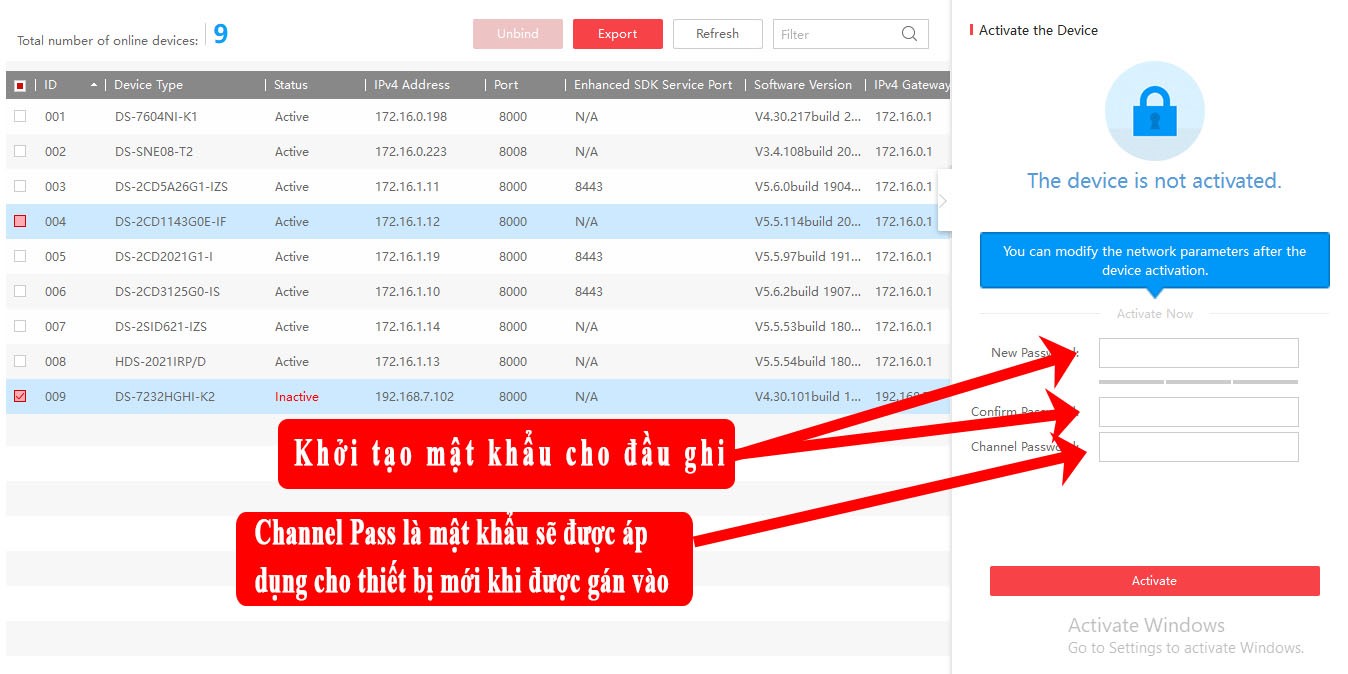
Mật khẩu khởi tạo phải bao gồm theo dạng: chữ, số và kí tự đặc biệt và không được đặt quá 4 kí tự liền kề trong bảng chữ cái hoặc số thứ tự từ 1 đến 9. Ví dụ: abcd hoặc 6789
Hiện tích xanh là đã thành công
Bỏ tích Enable DHCP để đặt IP tĩnh.
Tiếp theo chúng ta sẽ đặt IP cho đầu ghi hình và chỉnh sửa Port của thiết bị cho phù hợp, ( nếu xem bằng cloud thì không cần đổi Port ), đổi port chỉ áp dụng cho đầu ghi dùng tên miền nhưng trong hệ thống mạng có từ 2 thiết bị camera và đầu ghi hình của Hikvision trở lên
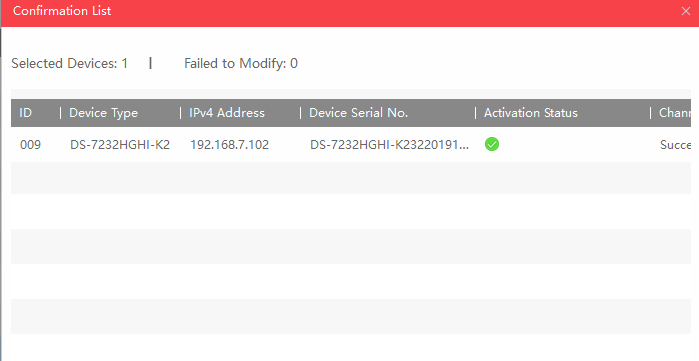
Thêm camera IP vào đầu ghi hình:
1. Kích hoạt và tạo mật khẩu camera giống như ta đã làm cho đầu ghi ở phần trên
2. Tiếp theo mở trình duyệt của bạn lên và nhập vào đầu ghi hình: 192.168.7.222
http://(IP vừa tạo):Port Web
Đăng nhập
Tài khoản : admin
Mật khẩu: “là mật khẩu khởi tạo cho đầu ghi lúc đầu” vào phần Cấu hình chọn mục Quản lí camera
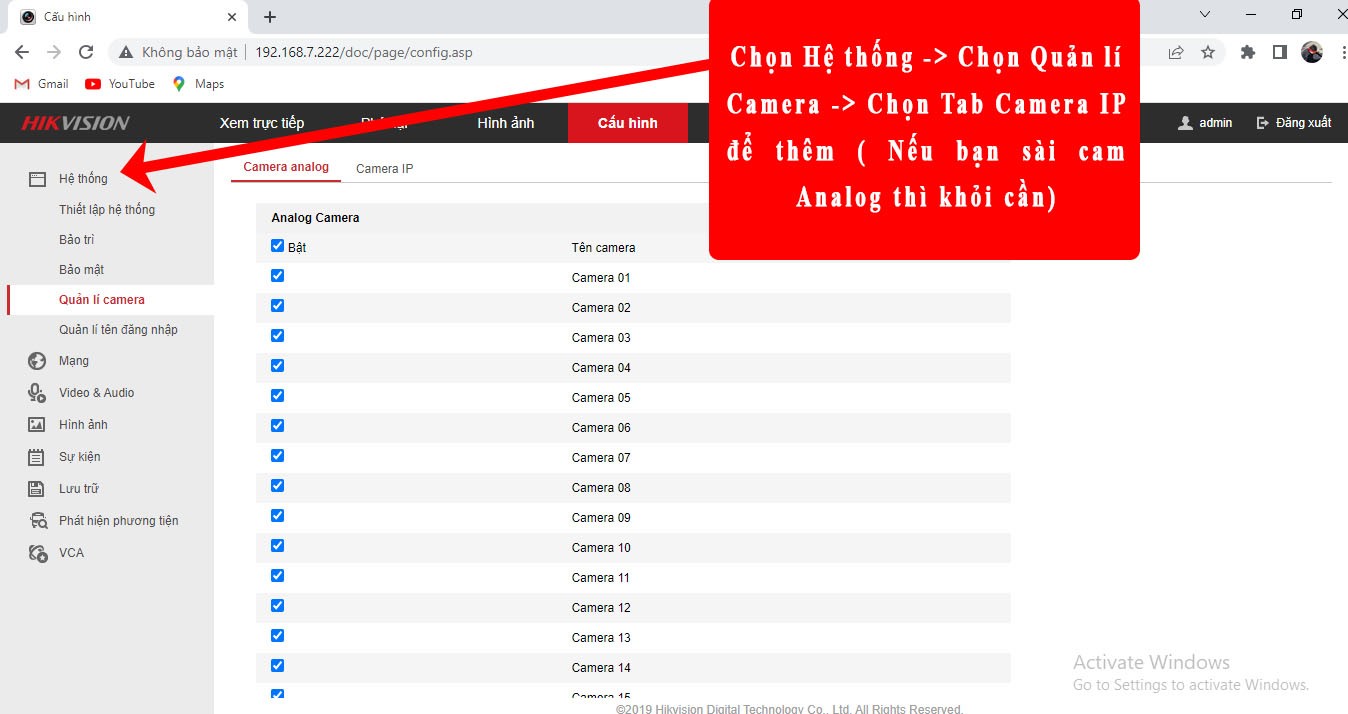
Tiếp theo chọn Thêm nhanh ( hoặc Quick Add) hoặc bạn có thể thêm theo cách thủ công ( Chọn Gán)
Trước đó bạn sử dụng phần mềm SADP Tool để tìm IP của các camera và đổi cho nó thành IP Tĩnh một thứ tự nhất định để dễ kiểm soát và xử lý khi gặp lỗi.
Nếu sử dụng cách GÁN thì bạn cần biết IP của các camera mà bạn muốn gán sau khi điền đầy đủ thông tin bấm OK.
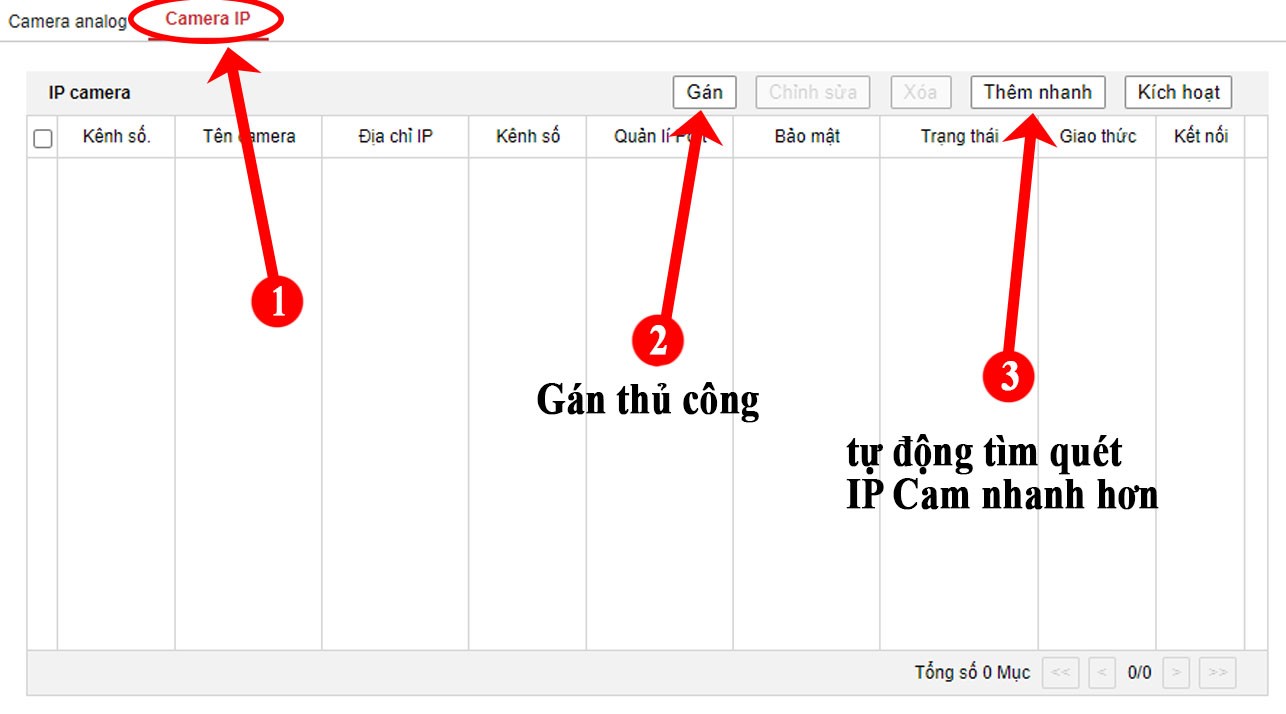
Nếu sử dụng cách THÊM NHANH thì bạn chỉ cần chọn thêm nhanh và chờ Web tự động quét IP có trong mạng rồi tích chọn vào các IP là camera đúng của bạn và bấm OK như hình bên dưới
Sau khi thêm xong chờ một chút để camera lên hình, bạn chú ý cột Trạng thái có ONLINE là thành công!

Một số thiết lập cơ bản:
Cài đặt giờ: Cấu hình -> Thiết lập hệ thống -> Chuyển qua Tab Cài đặt thời gian (GMT +07:00)
Bước 4: Cấu hình lưu trữ cho ổ cứng
Vào Cấu hình -> Lưu trữ -> Quản lý lưu trữ -> Tích chọn vào ô vuông bên trái của ổ cứng -> Chọn Định dạng ở góc bên phải -> OK và đợi.
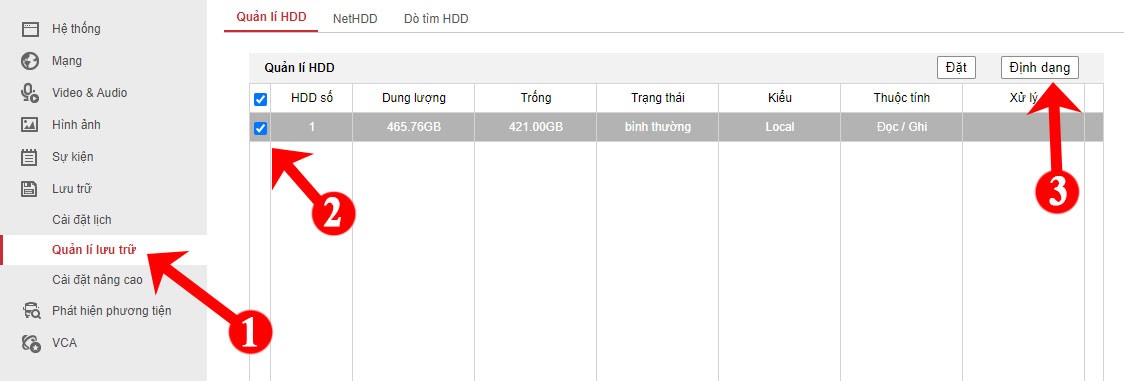
Tiếp theo vào Cài đặt lịch -> Chọn vào camera để kiểm tra lịch ghi hình -> Kéo thả cho lịch màu xanh hết như hình là được -> Bấm LƯU
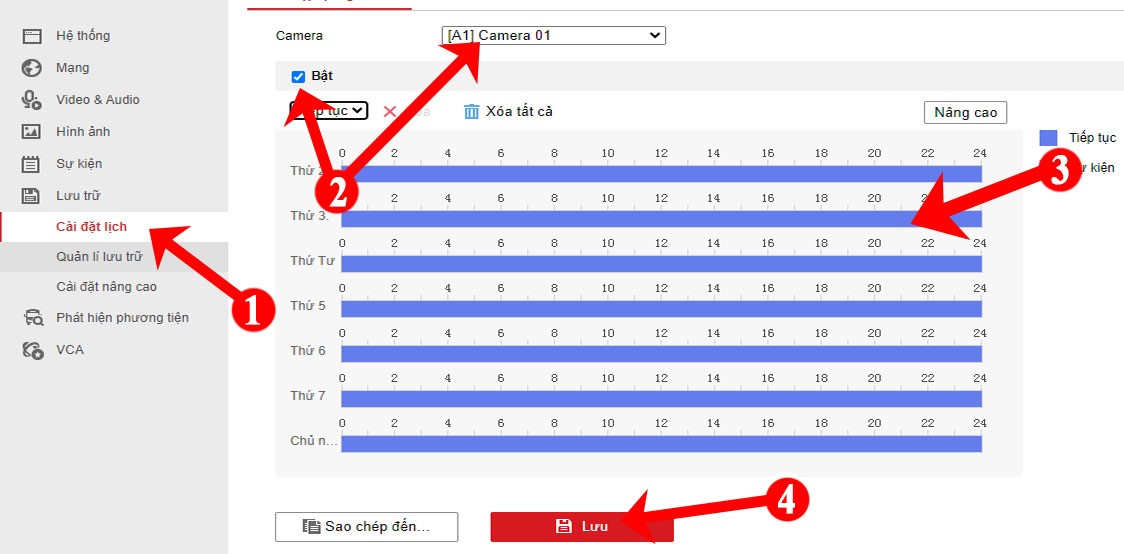
Phần 2: Bật chế độ xem qua Cloud và gán camera lên tài khoản bằng phần mềm Hik-connet
B1: Các bạn vào phần Mạng - Cài đặt nâng cao - Truy câp nền tảng ở chế độ ta chọn Hik-connet và tích ở Bật. Sau đó ta đặt mã hóa hóa để bảo mật 2 lớp cho camera => Tiếp theo chọn Lưu
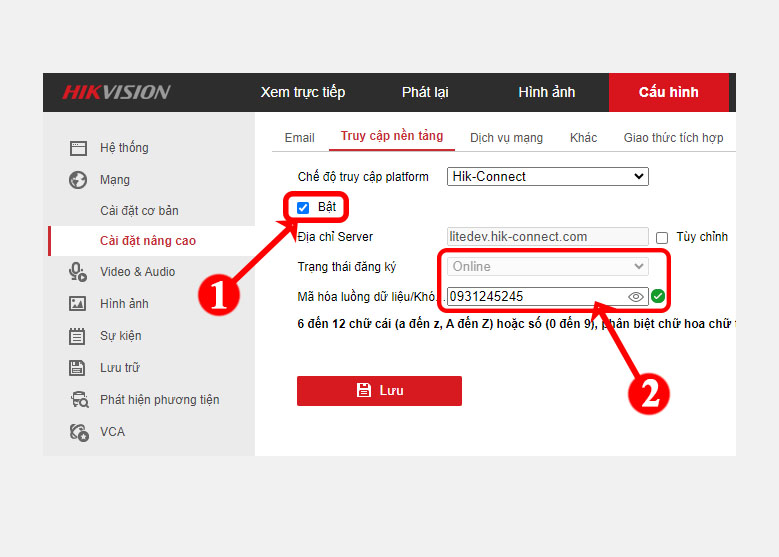 Sau khi lưu xong ở mục Trạng thái đăng kí báo online ta tiến hành lấy điện thoại và mở cài sẵn phần mềm Hik-connet và tiến hàng gán lên tài khoản đã đăng kí trước đó. Bạn cần xem hướng dẫn tạo và đăng kí tài khoản hik-connet trên điện thoại hãy bấm vào đây.
Sau khi lưu xong ở mục Trạng thái đăng kí báo online ta tiến hành lấy điện thoại và mở cài sẵn phần mềm Hik-connet và tiến hàng gán lên tài khoản đã đăng kí trước đó. Bạn cần xem hướng dẫn tạo và đăng kí tài khoản hik-connet trên điện thoại hãy bấm vào đây.
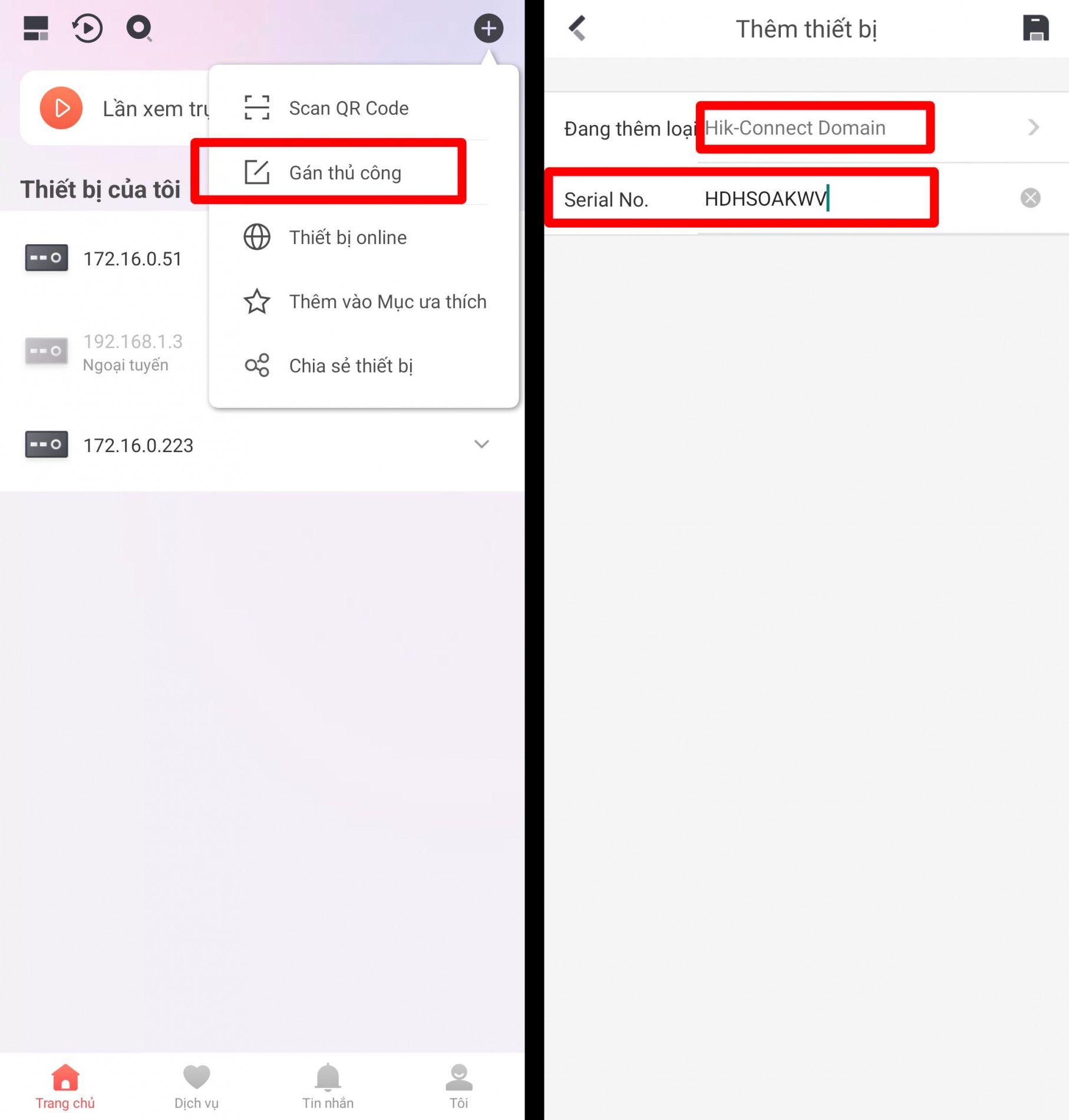
B2: Trên phần mềm Hik-connet ở giao diện chính ta vào dấu (+) ở góc phải và vào phần Quét hoặc thêm thủ công, quét nếu có mã QR ở dưới đáy thiết bị hoặc chọn thêm thủ công ở đây mình chọn thêm thủ công. Tiếp theo chọn gán thiết bị vào tài khoản ( nhập mã xác nhận đã đặt trước đó và bấm hoàn thành )
sau khi bấm hoàn thành ta chọn camera hoặc đầu ghi đã cài và tiến hành xem trực tiếp.
Xem trực tiếp và xem lại camera bằng phần mềm Hikconnet trên điện thoại
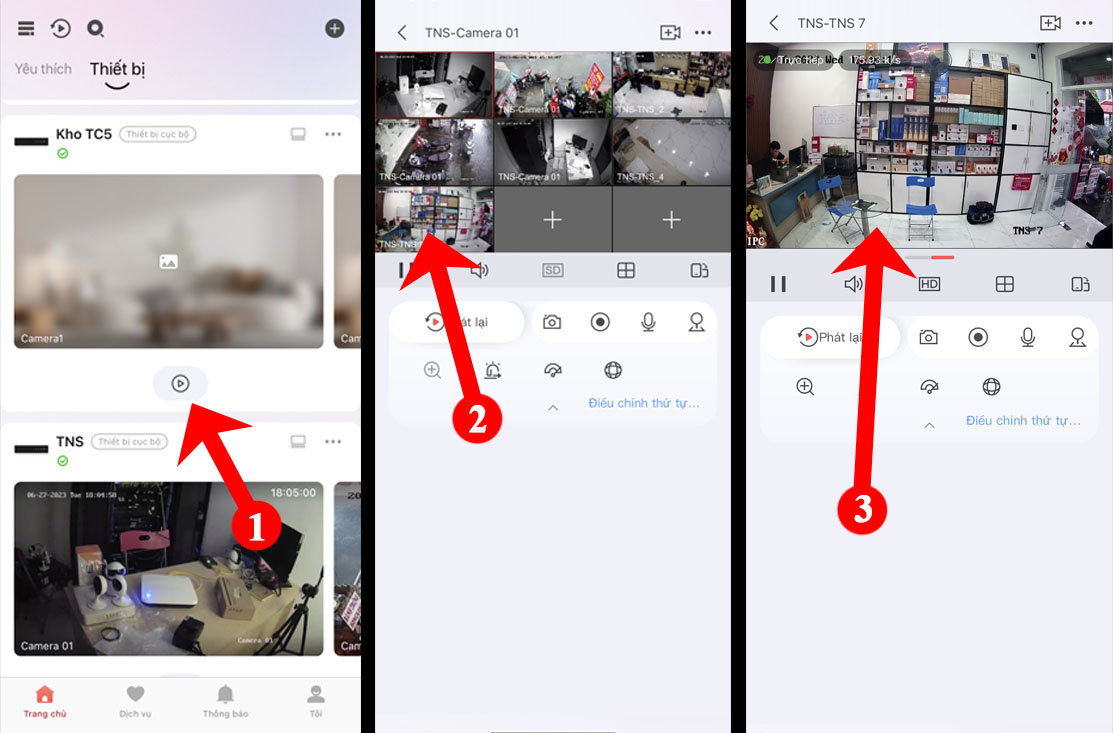
Sau khi gán camera hoặc đầu ghi hình vào tài khoản trên phần mềm Hikconnet chúng ta bấm chọn vào biểu tượng đầu ghi hình trên hoặc camera trên phần mềm và tiến hành xem trực tiếp, muốn xem 1 hình ở khung hình rộng chúng ta nhâp 2 cái liên tục vào cái camera cần xem lớn, tương tự muốn xem nhiều khung hình ta tùy chọn vào mục 4 ô hình vuông chọn nhiều khung hình như trên
Xem camera bằng ứng dụng trên PC: muốn xem camera hikvision trên PC máy tính để bàn hoặc laptop chúng ta cần cài phần mềm IVMS4200 lên trên PC, hướng dẫn cài phần mềm IVMS4200 trên PC tại đây.
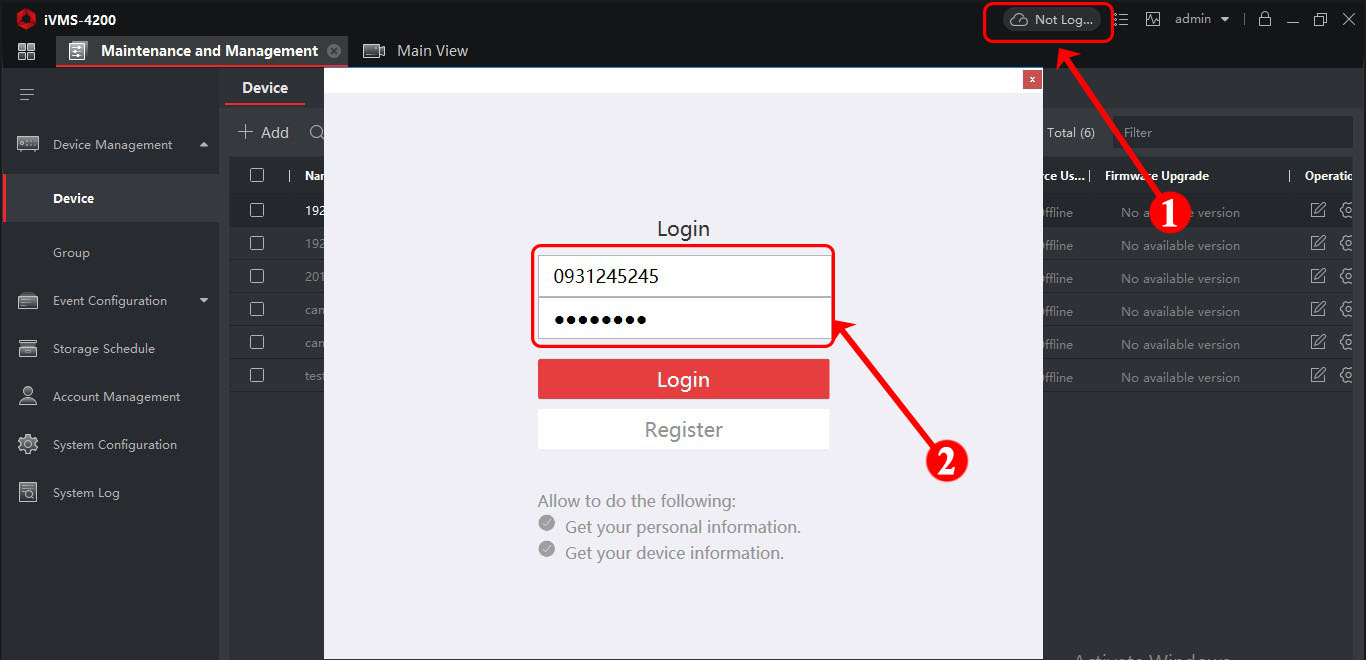 Ở giao diện chính của phần mềm IVMS4200 ta chọn login bằng tài khoản Hikconnet đã tạo trước đó trên điện thoại, tiến hành nhập thông tin số điện thoại và mật khẩu tài khoản là ta đã đăng nhập xong và có thể xem camera bằng PC hoặc laptop từ xa.
Ở giao diện chính của phần mềm IVMS4200 ta chọn login bằng tài khoản Hikconnet đã tạo trước đó trên điện thoại, tiến hành nhập thông tin số điện thoại và mật khẩu tài khoản là ta đã đăng nhập xong và có thể xem camera bằng PC hoặc laptop từ xa.
Đổi mật khẩu đầu ghi
Trên máy tính:
B1: Mở phần mềm SADP TOOL quét tìm IP đầu ghi và truy cập trình duyệt như bước đầu tiên và đăng nhập vào đầu ghi của thiết bị
B2: làm theo như hình
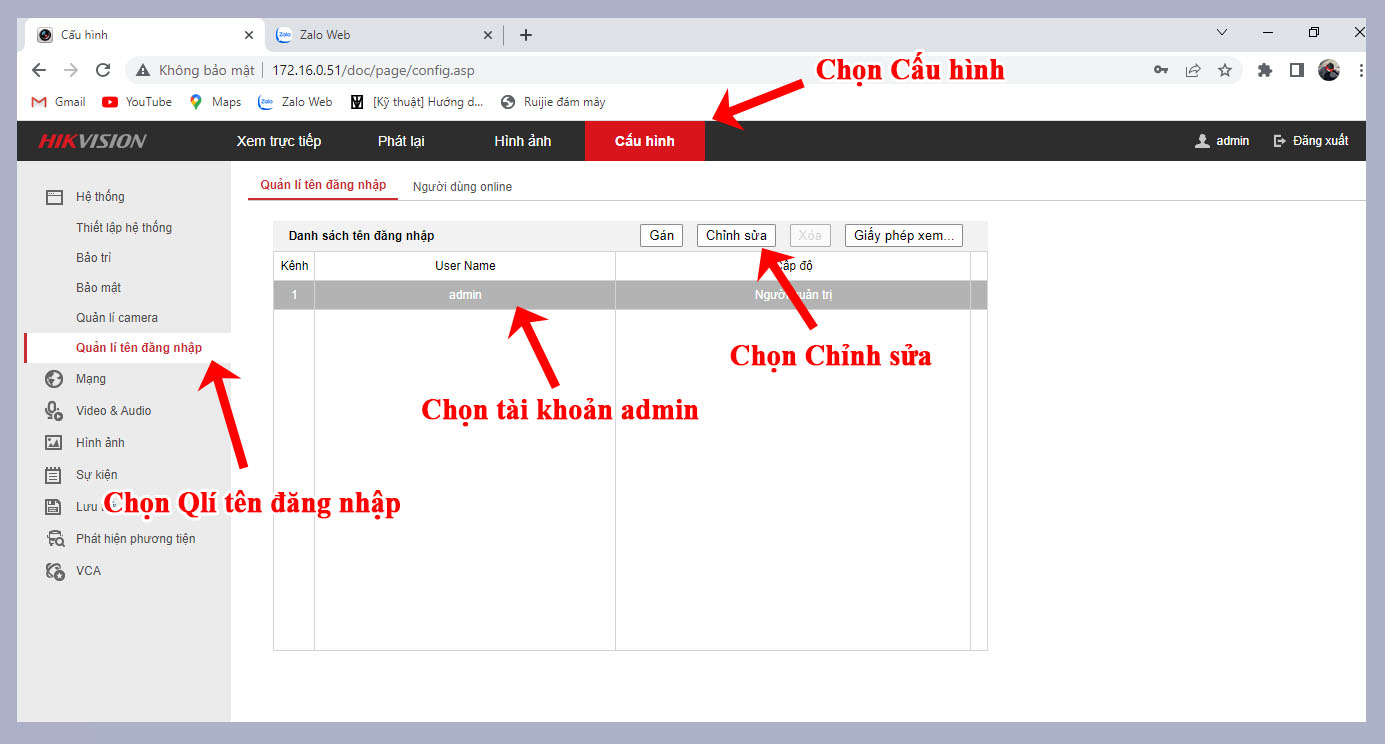
B3: Nhập mật khẩu cũ và nhập lại mật khẩu mới
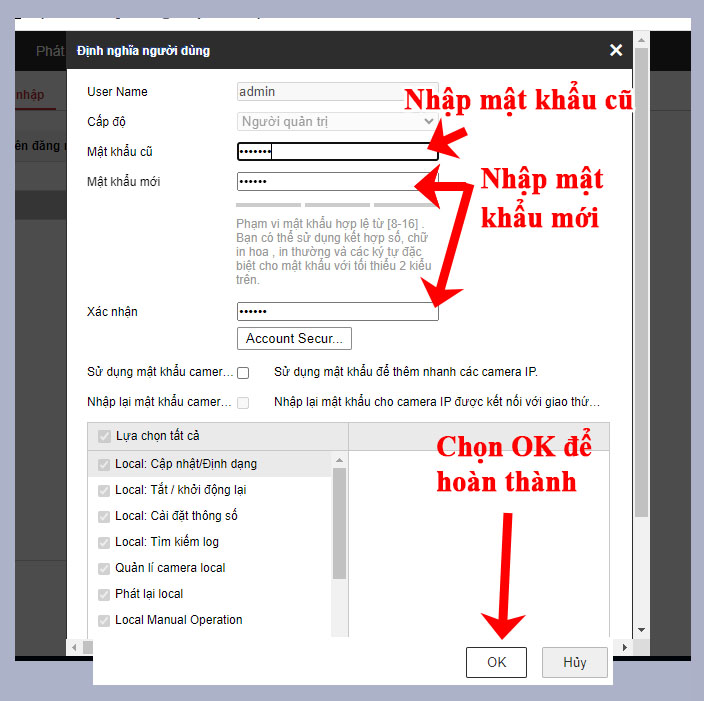
Trên đây là đầy đủ hướng dẫn cách cài đặt cấu hình camera và đầu ghi hình cũng như cách gán camera vào đầu ghi hình để xem trực tiếp và xem lại bằng điện thoại hoặc PC laptop từ xa. Cám ơn tất cả các bạn đã xem mọi vấn đề kỹ thuật các bạn cần hỗ trợ vui lòng liên hệ 09333.07099.
Người gửi / điện thoại
CÁC BÀI MỚI HƠN
CÁC BÀI CŨ HƠN
















































