
Hướng dẫn cài đặt Camera wifi EZVIZ trên điện thoại
- Bước 1: Chuẩn bị cần có:
- Camera EZVIZ đã được cấp nguồn( đèn màu xanh dương nháy trên camera) Lưu ý: Nhớ cắm thẻ nhớ trước khi cắm nguồn
- Camera hỗ trợ thẻ nhớ từ 32GB đến 128GB hoặc có thể sử dụng lưu trữ CloudPlay( mất phí hàng tháng)
- Điện thoại đã kết nối đến wifi cần cài đặt ( camera chỉ hỗ trợ wifi băng tần 2.4Hz)
- Bước 2: tải ứng dụng EZVIZ trên cửa hàng về
- Với Android: Truy cập vào CH Play để tải hoặc tải theo link:
- Với IOS: Truy cập vào App Store để tải hoặc tải theo link:
- Bước 3: Đăng ký tài khoản
- Ứng dụng cho phép đăng nhập bằng tk Facebook, Google hoặc tạo tài khoản từ số điện thoại của bạn hoặc Email.
Các bạn thực hiện các bước theo hình minh họa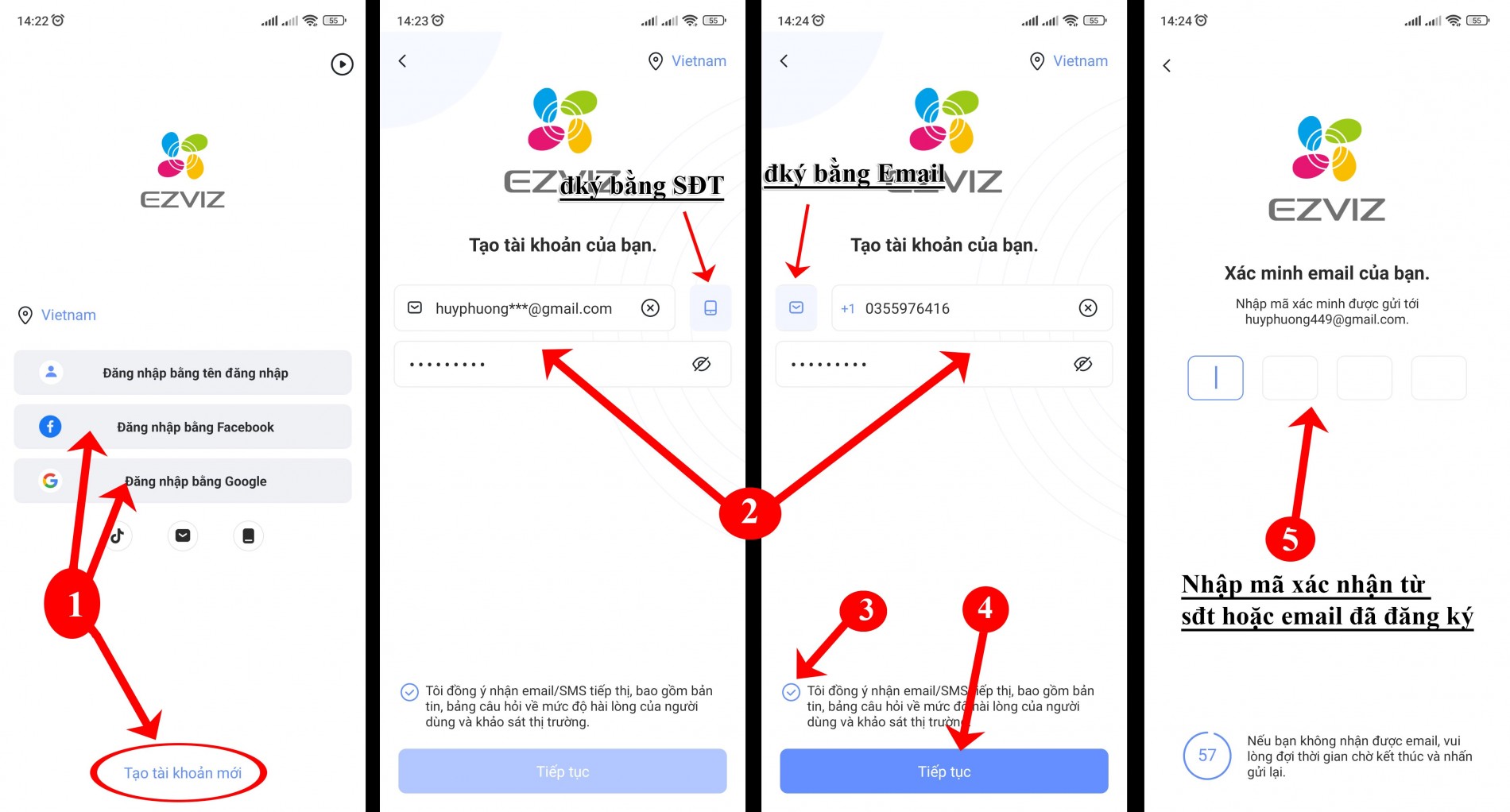
- Bước 4: Cài đặt thiết bị camera vào ứng dụng:
- Có 2 cách gán là gán thủ công và quét mã QR
- Cách quét mã QR để gán camera
- Chọn dấu cộng phía trên bên phải màn hình -> Chọn quét mã QR (mã QR thường nằm ở đằng sau hoặc ở dưới đế của camera) -> Sau khi quét được thiết bị check vào nút “ Đã bật nguồn thiết bị” và chọn kế tiếp.
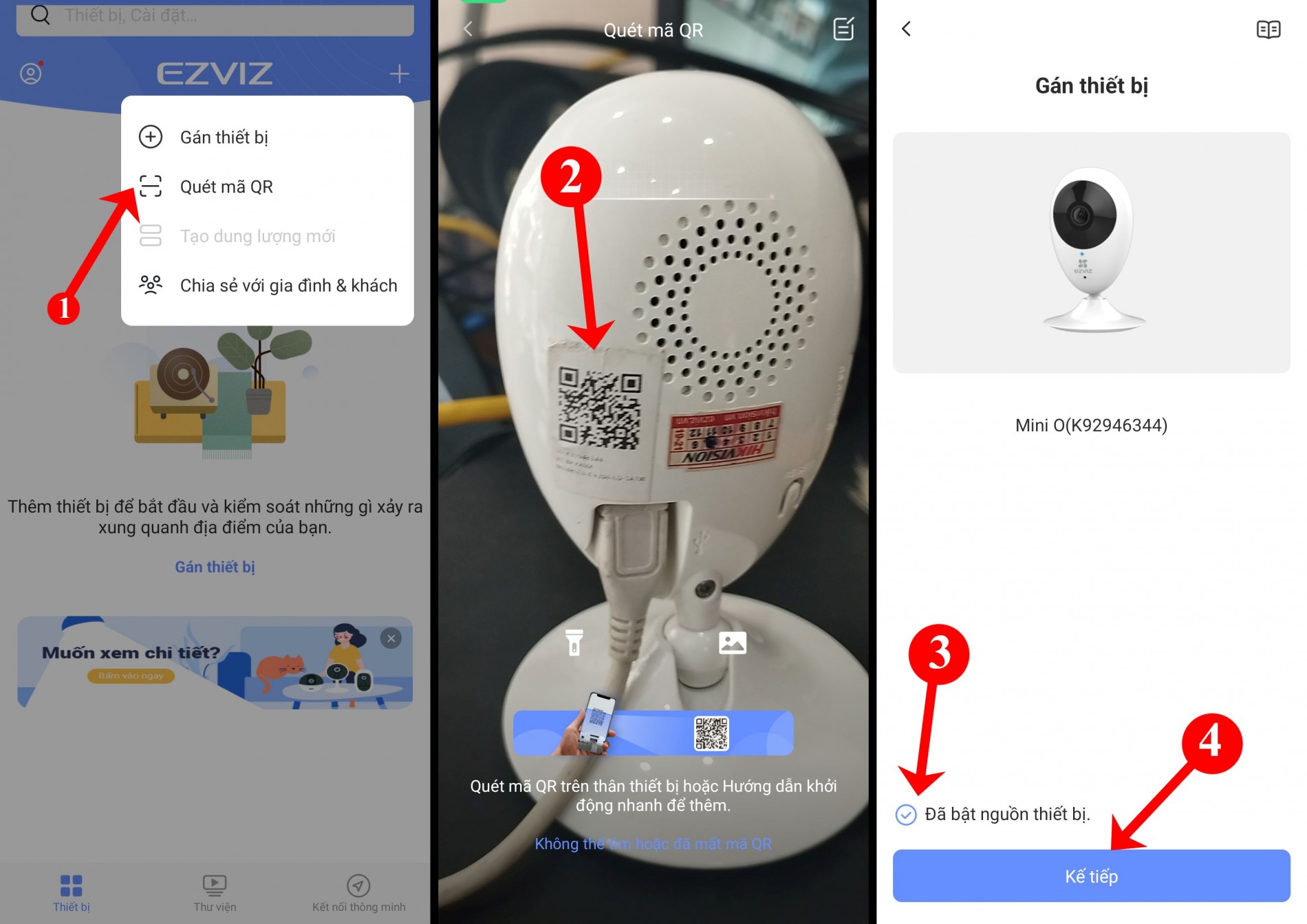
- Chọn mạng wifi phù hợp(2.4Hz) ( wifi của nhà bạn) và nhập mật khẩu wifi và bấm kế tiếp -> Chờ thiết bị kết nối tới wifi -> Đặt tên cho camera hoặc sử dụng tên có sẵn bên dưới -> Bấm kế tiếp và chờ thiết bị tự động kết nối.
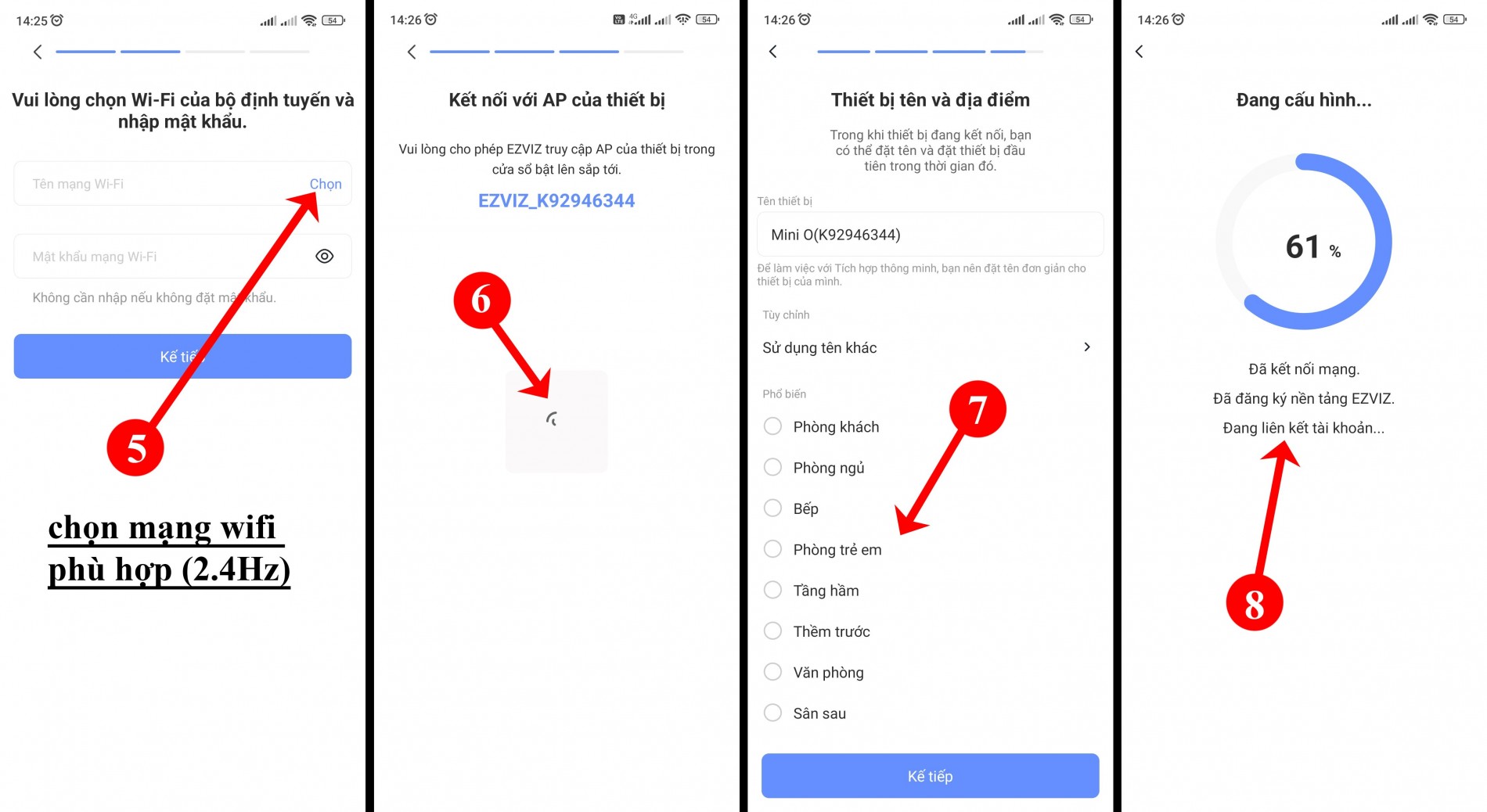
- Sau bước trên là màn hình hiển thị đã thêm thành công thiết bị -> ở đây chúng ta có thể thiết lập âm thanh, chỉnh múi giờ cho đúng (UTC +07:00), và hiện thị định dạng ngày tháng năm -> bấm kế tiếp để đặt mật khẩu cho camera.
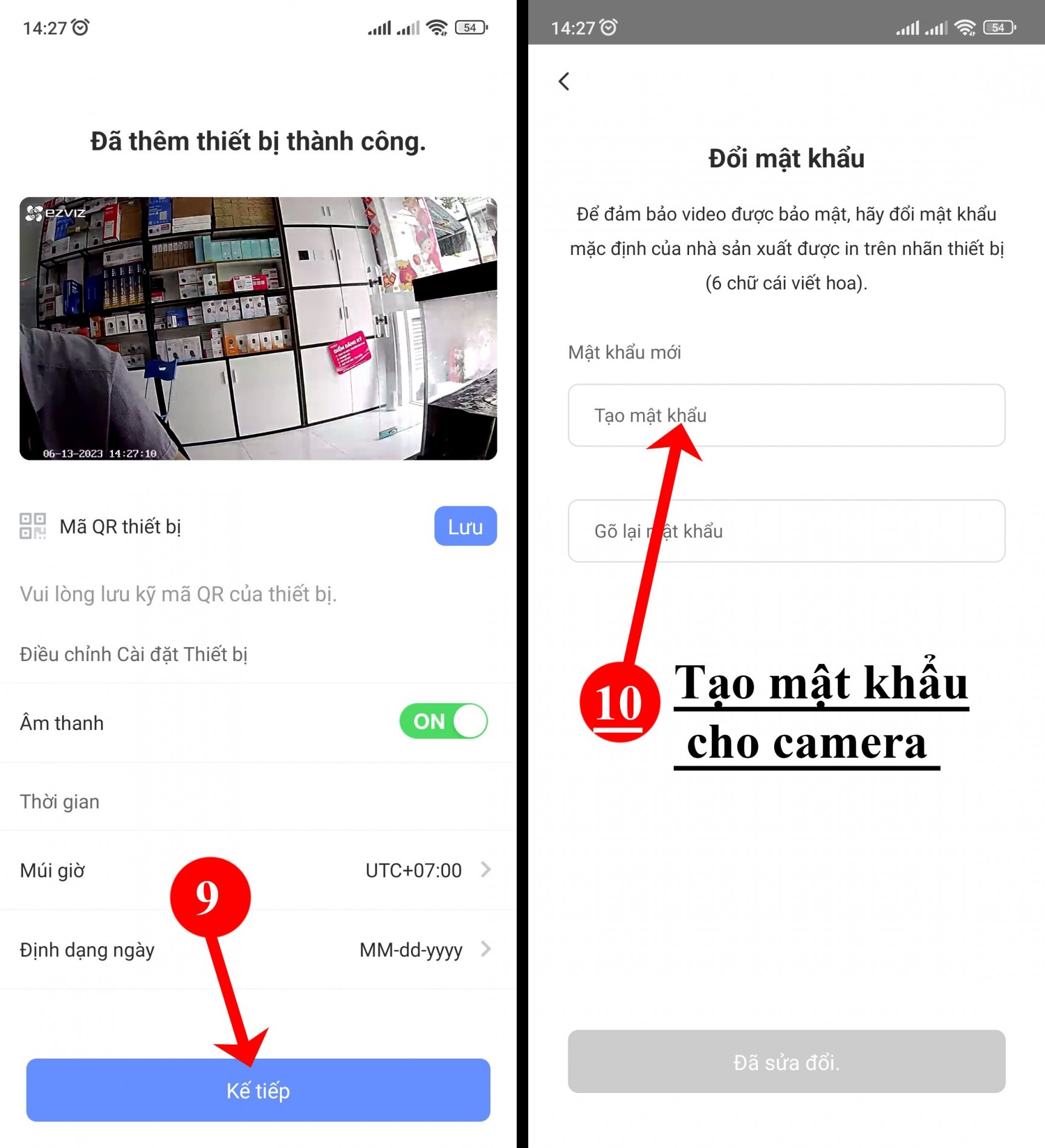
- Khi mở camera xem lần đầu tiên ( nhớ cắm thẻ nhớ vào camera sẵn trước đó) sẽ được yêu cầu định dạng lại thẻ nhớ -> Chọn khởi tạo -> Chọn định dạng và chờ một lúc -> Khi Thẻ nhớ hiển thị chữ bình thường màu xanh thì ok.
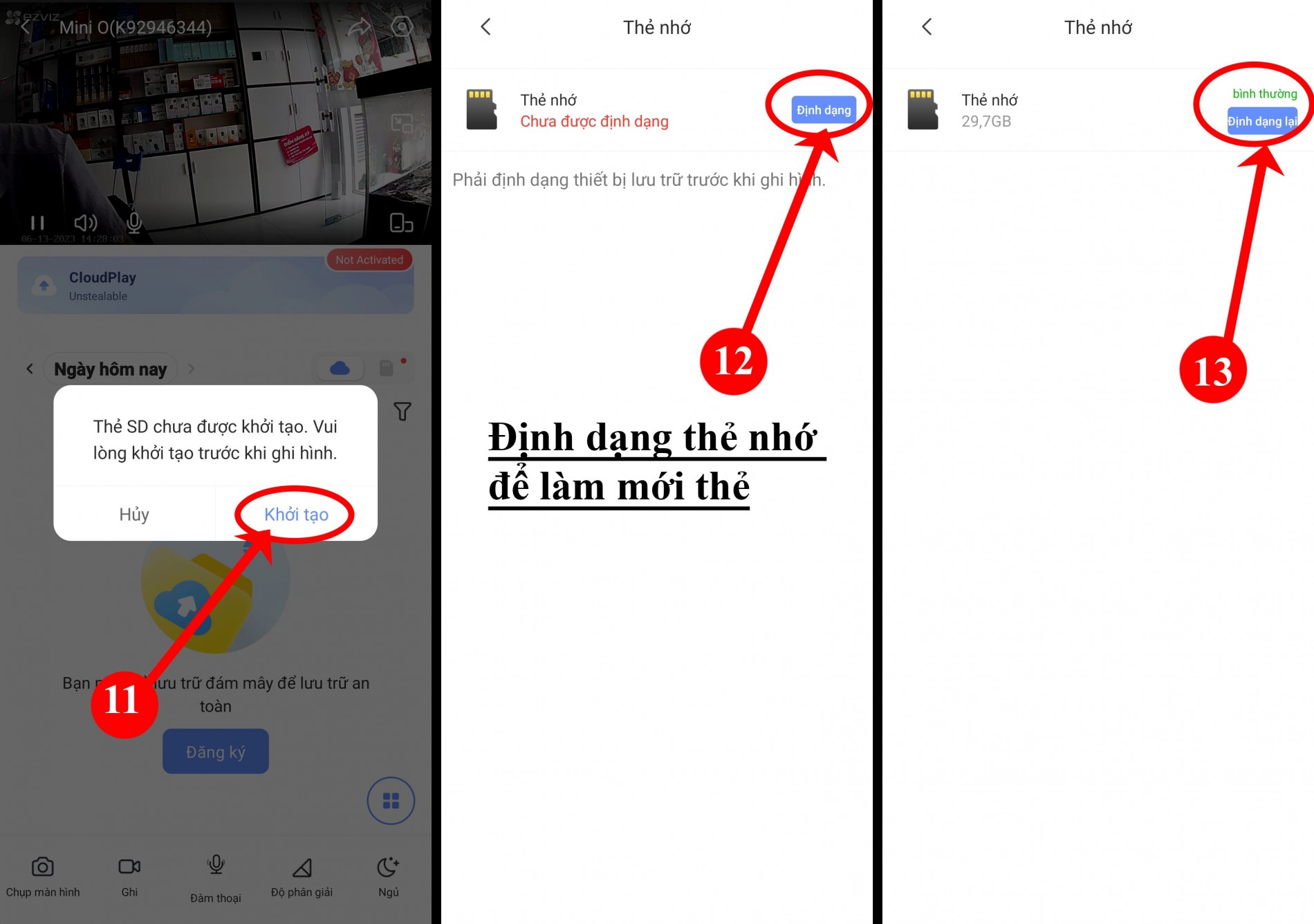
- Tiếp theo bấm vô cài đặt trong camera như hình -> Trạng thái lưu trữ -> Check vào nút Cả ngày để camera ghi hình liên tục.C
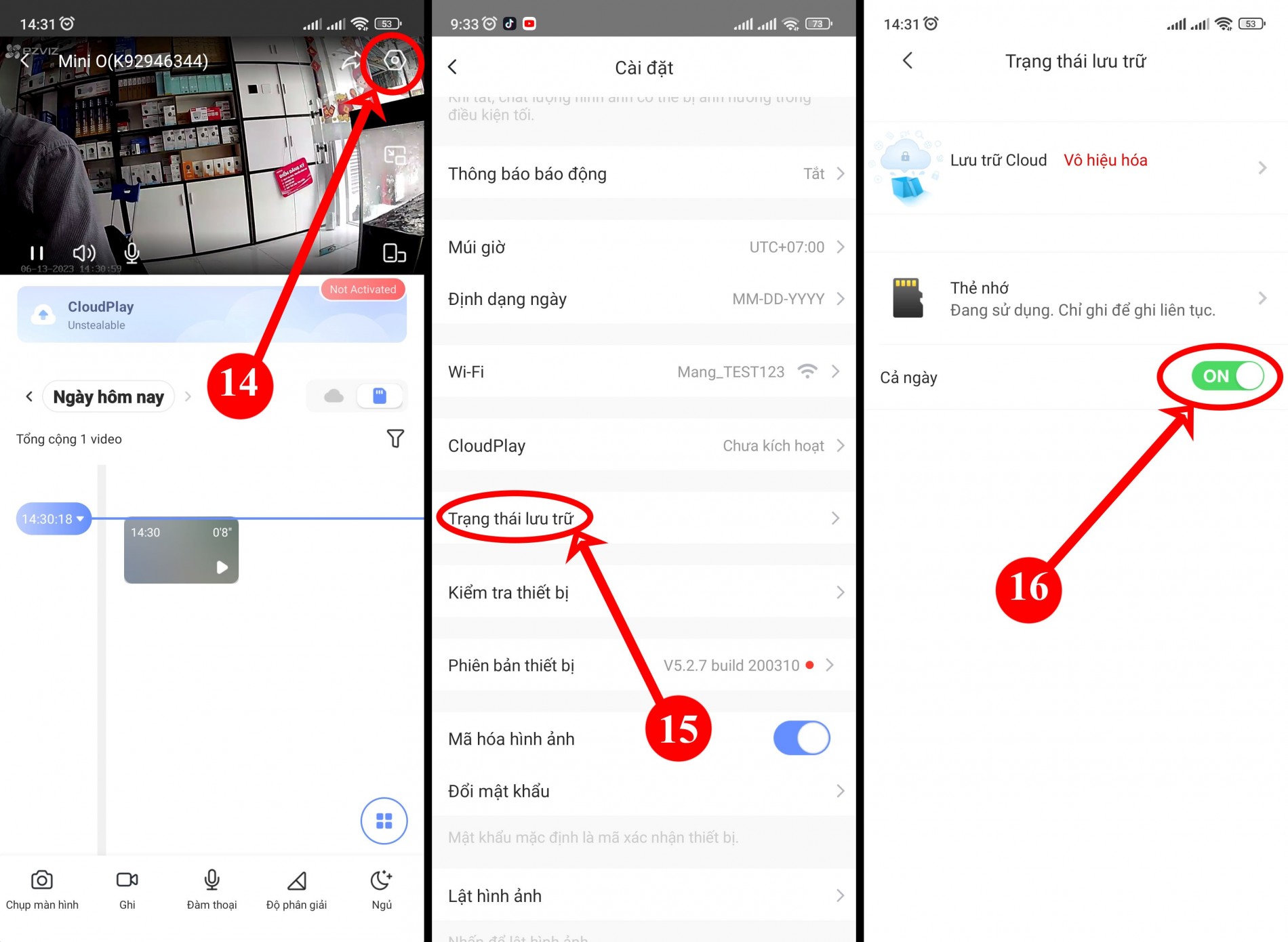
- Xem lại video cũ
- B1: Chọn vào biểu tượng thẻ nhớ
- B2: Chọn ngày cụ thể muốn xem lại
- B3: Chọn vào video trong khoảng thời gian bạn muốn xem lại
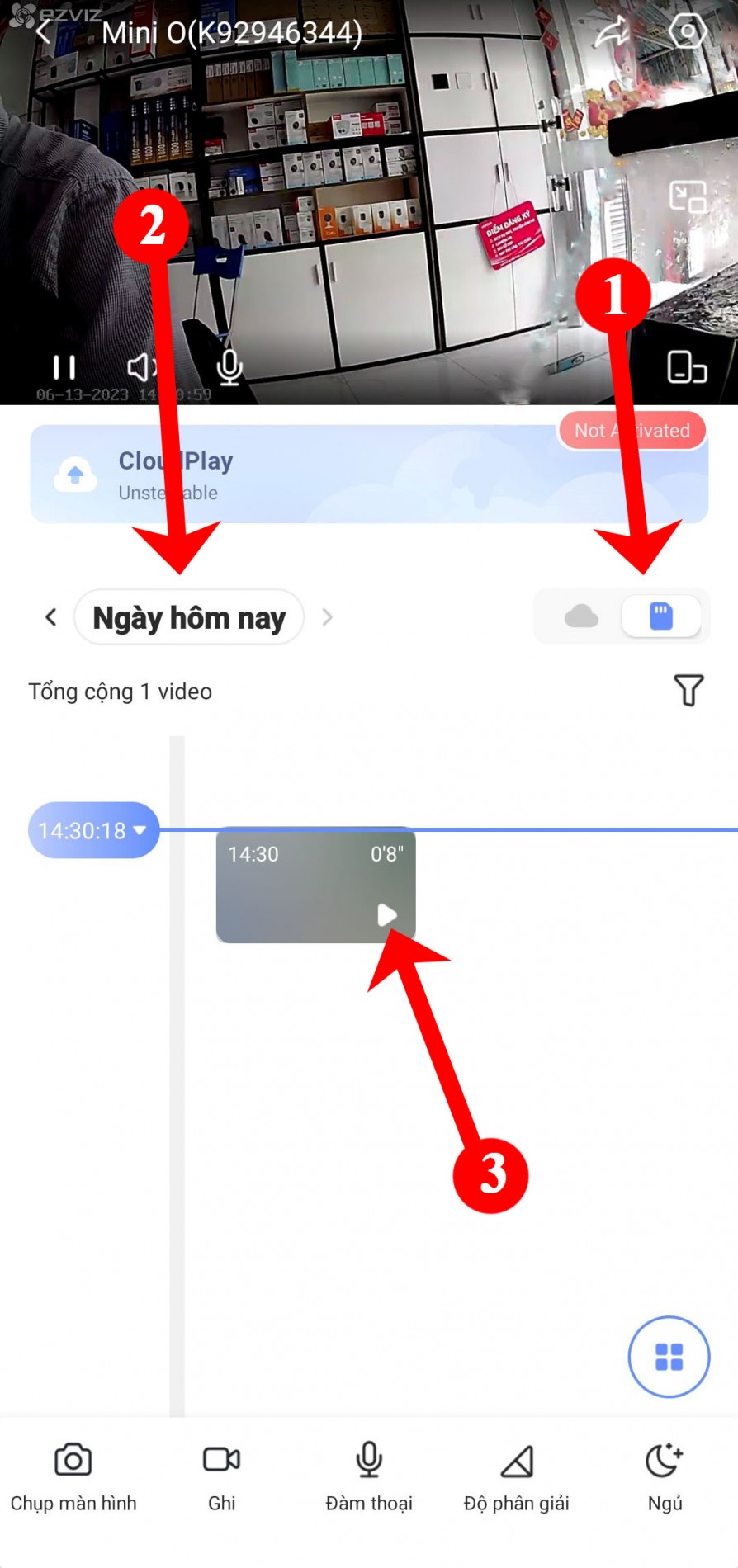
- Cách chia sẻ tài khoản để xem cùng người thân
- Chọn nút chia sẻ ở vị trí như hình -> Nhập Email hoặc sđt của tài khoản mà người kia đã đăng ký ( có thể thay đổi Email hoặc sđt bằng icon kế bên) -> Bấm tiếp tục.
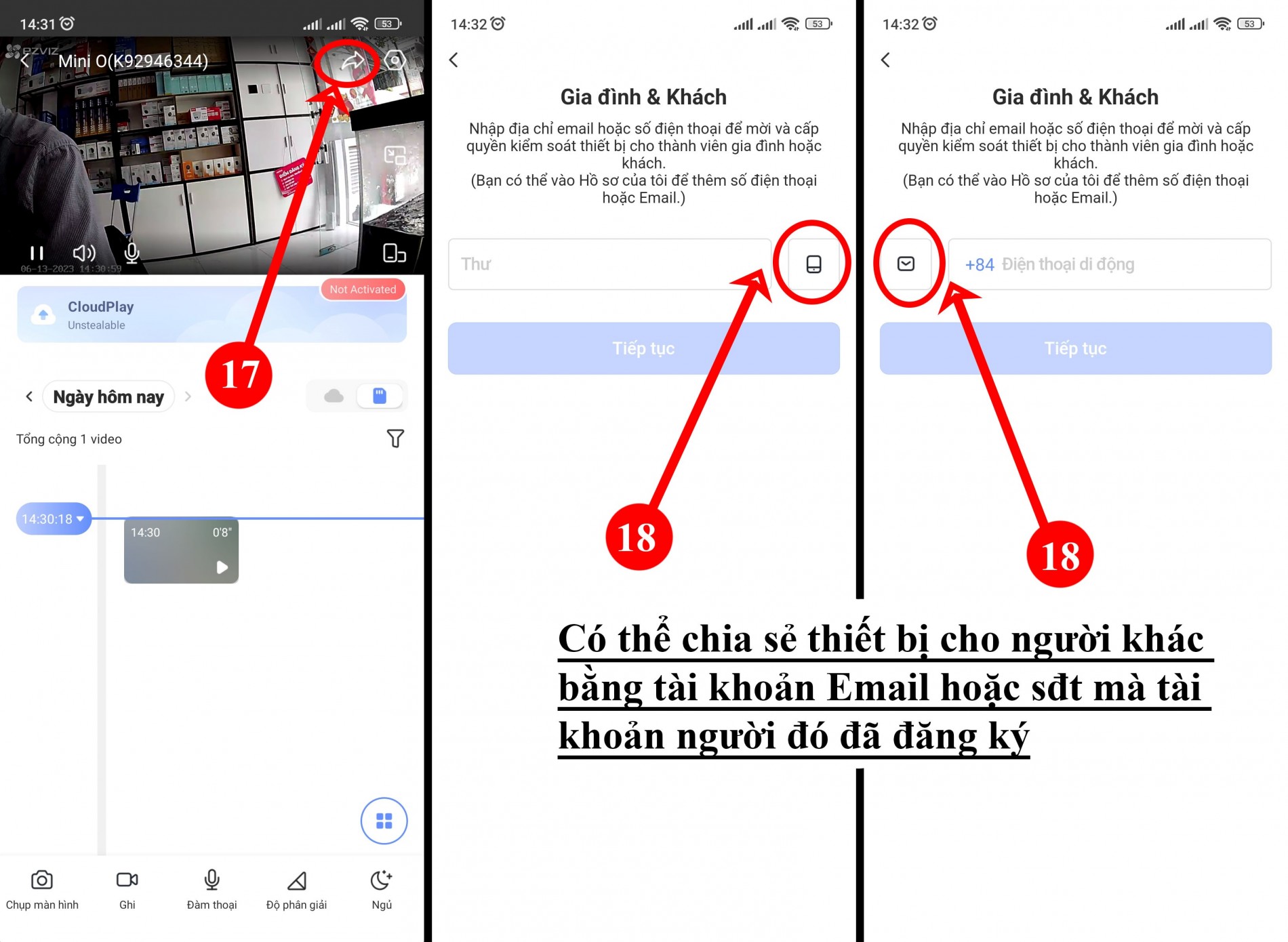
Hướng dẫn cài đặt lại wifi khi chuyển đổi camera qua chỗ khác ( qua vùng wifi mới)
- Trước khi chuyển đổi vùng chúng ta cần phải xóa thiết bị khỏi ứng dụng EZVIZ trước cách thực hiện như sau:
- Vào phần cài đặt và kéo xuống cuối -> Chọn xóa thiết bị -> Chọn OK ( nếu muốn xóa video cũ thì tích thêm vào mục xóa các đoạn video)
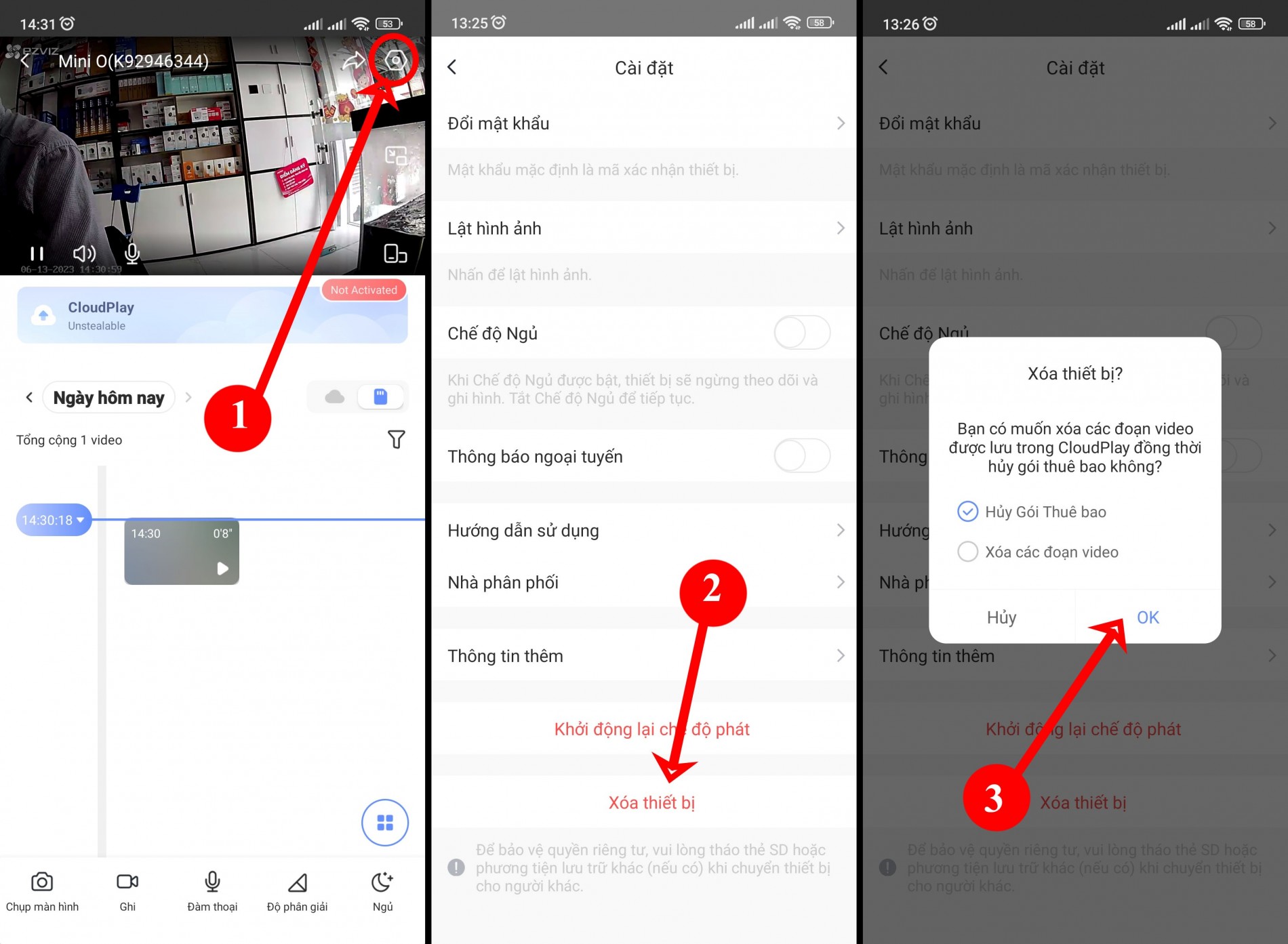
Tiếp theo chúng ta reset cứng trên thiết bị, mỗi thiết bị đều có nút Reset nằm đâu đó sau lưng hoặc ở dưới camera hoặc có kí hiệu -> chúng ta tìm và ấn giữ nút Reset khoảng 5 -> 15 giây cho đèn tín hiệu chuyển qua màu đỏ -> Đợi camera khởi động lại và cài đặt thiết bị vào ứng dụng như cách thực hiện ở bên trên cùng.
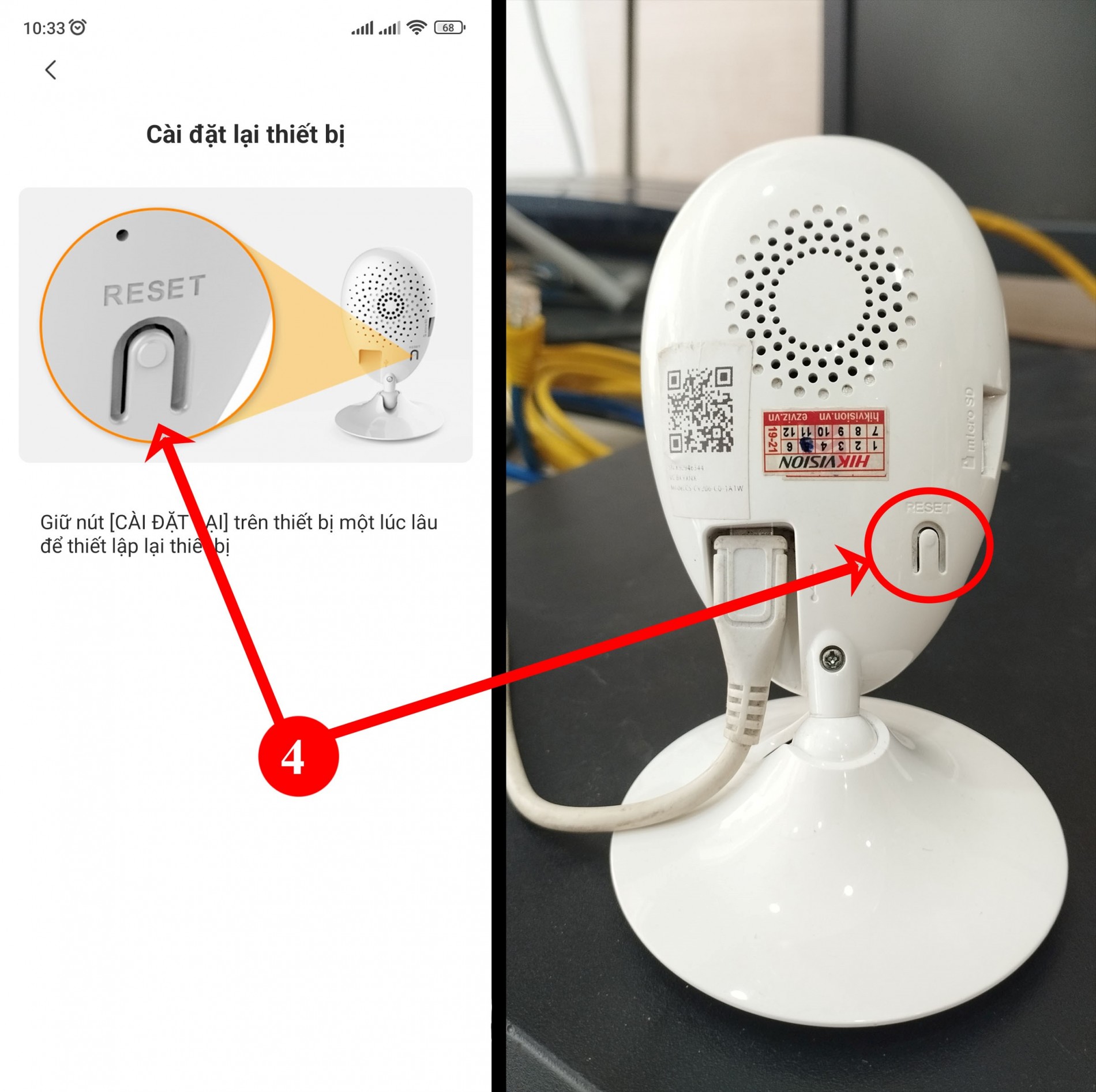
Hướng dẫn đặt lại mật khẩu tài khoản khi quên mất mật khẩu cũ
- Cách thực hiện:
- Vào ứng dụng phần đăng nhập -> Chọn Quên mật khẩu
- Chọn Email nếu tài khoản đăng ký bằng Email, chọn SĐT nếu đăng ký tài khoản bằng SĐT.
- Nhập Email hoặc SĐT vào và bấm gửi
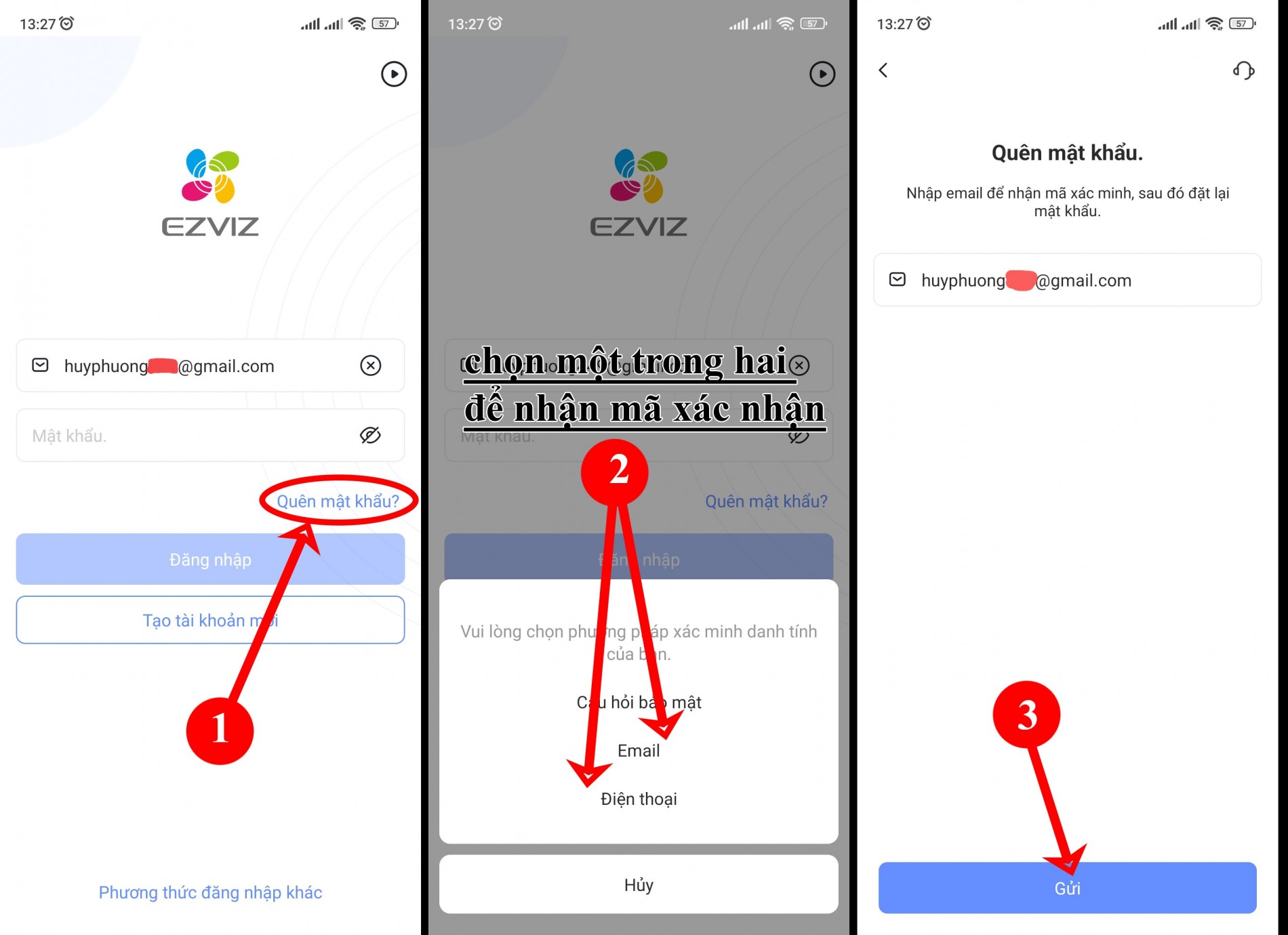
- Tiếp theo chờ Mã xác nhận được gửi về tin nhắn SMS ( hoặc hộp thư email nếu nhập vào là tài khoản email)
- Đặt lại mật khẩu mới và bấm Lưu để hoàn thành sau đó đăng nhập lại thiết bị
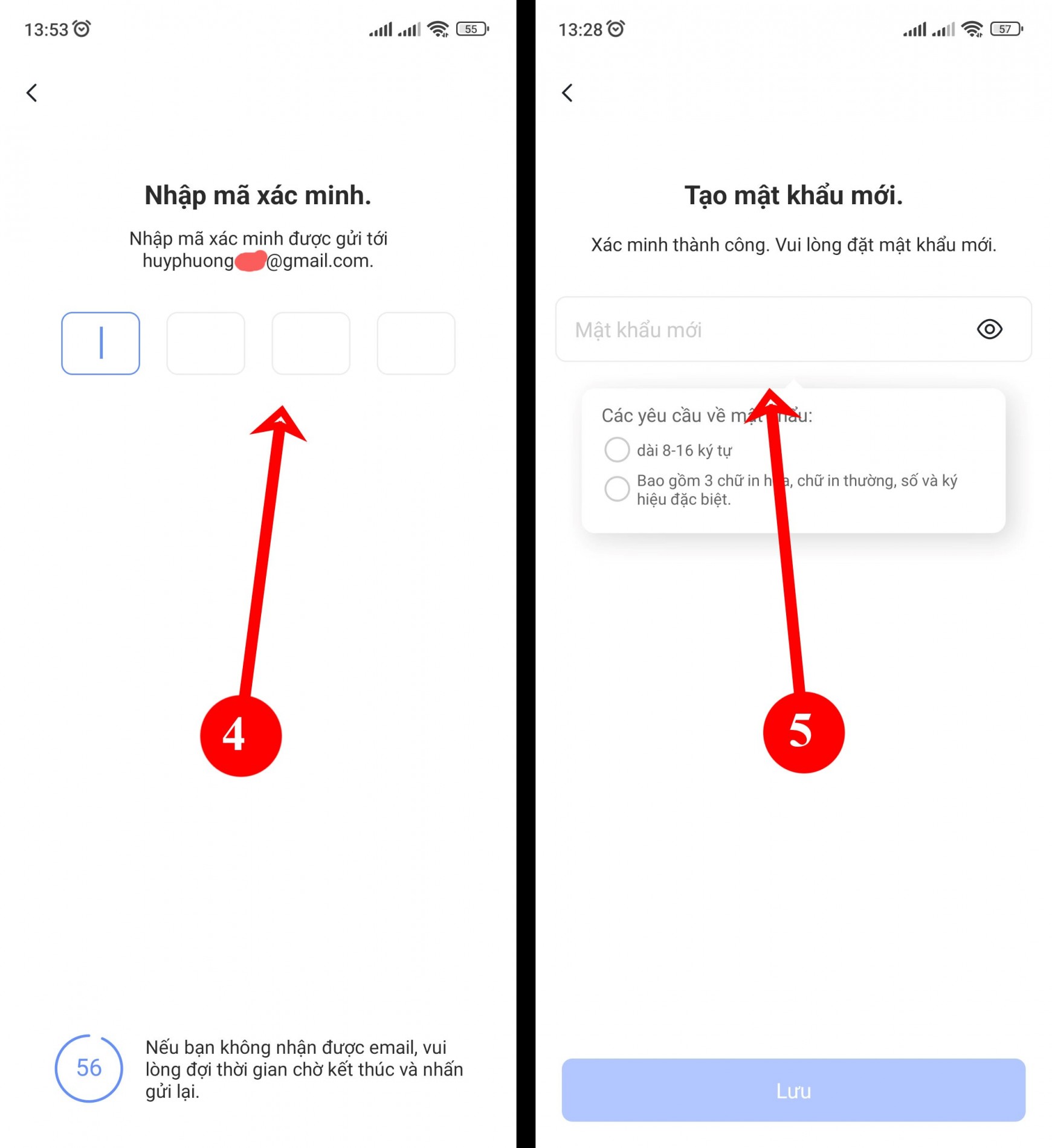
Hướng dẫn cài đặt trên máy tính bằng EZVIZ Studio
- Tải phần mềm về : https://drive.google.com/file/d/1ksTWxy28tRYtNrJ8tyS4x3q7loan7g3V/view?usp=drive_link
- Giải nén và chạy file .exe
- Chọn Next để cài tiếp -> Nơi lưu trữ phần mềm -> Next -> Install -> Finish.
- Đăng nhập tài khoản ( nếu bạn có tài khoản ở trên ứng dụng ezviz trên điện thoại rồi thì có thể sử dụng đăng nhập lên đây luôn) chưa có tài khoản thì chọn Register để đăng ký.
- CHÚ Ý: Nếu đã thêm thiết bị trên ứng dụng ở điện thoại rồi thì không cần làm các bước ở phía sau nữa. Camera của bạn nằm ở mục My Camera rồi.
- Add thiết bị vào phần mềm
- B1: Chọn Add ở phía dưới bên trái
- B2: Có 2 cách thêm:
- Auto Add: sẽ quét để tìm thiết bị của bạn nếu không tìm thấy bạn kiểm tra nguồn đã cấp cho camera chưa.
- Nếu có nguồn rồi bạn chọn Manual Add để thêm thủ công
- Nhập số seri number của thiết bị vào -> Search Now -> nhấn dấu cộng để thêm vào
- Nhập Password là Verification Code ở dưới đế camera -> sau đó đặt lại mật khẩu mới cho thiết bị.

Người gửi / điện thoại
CÁC BÀI MỚI HƠN
CÁC BÀI CŨ HƠN
















































